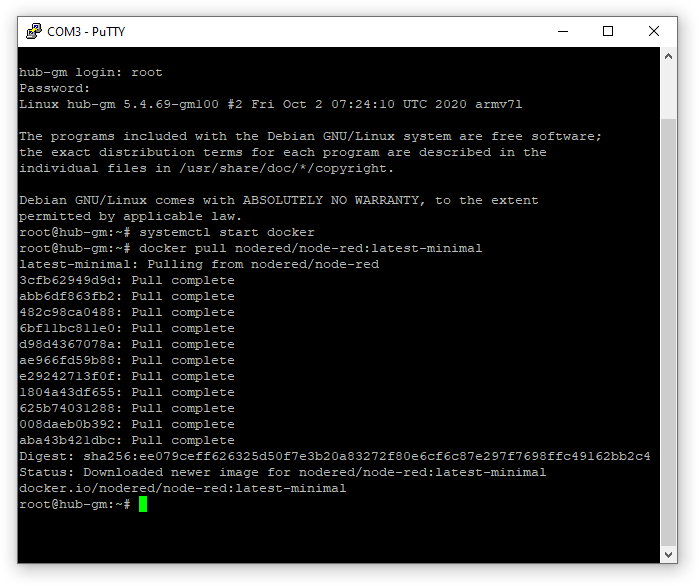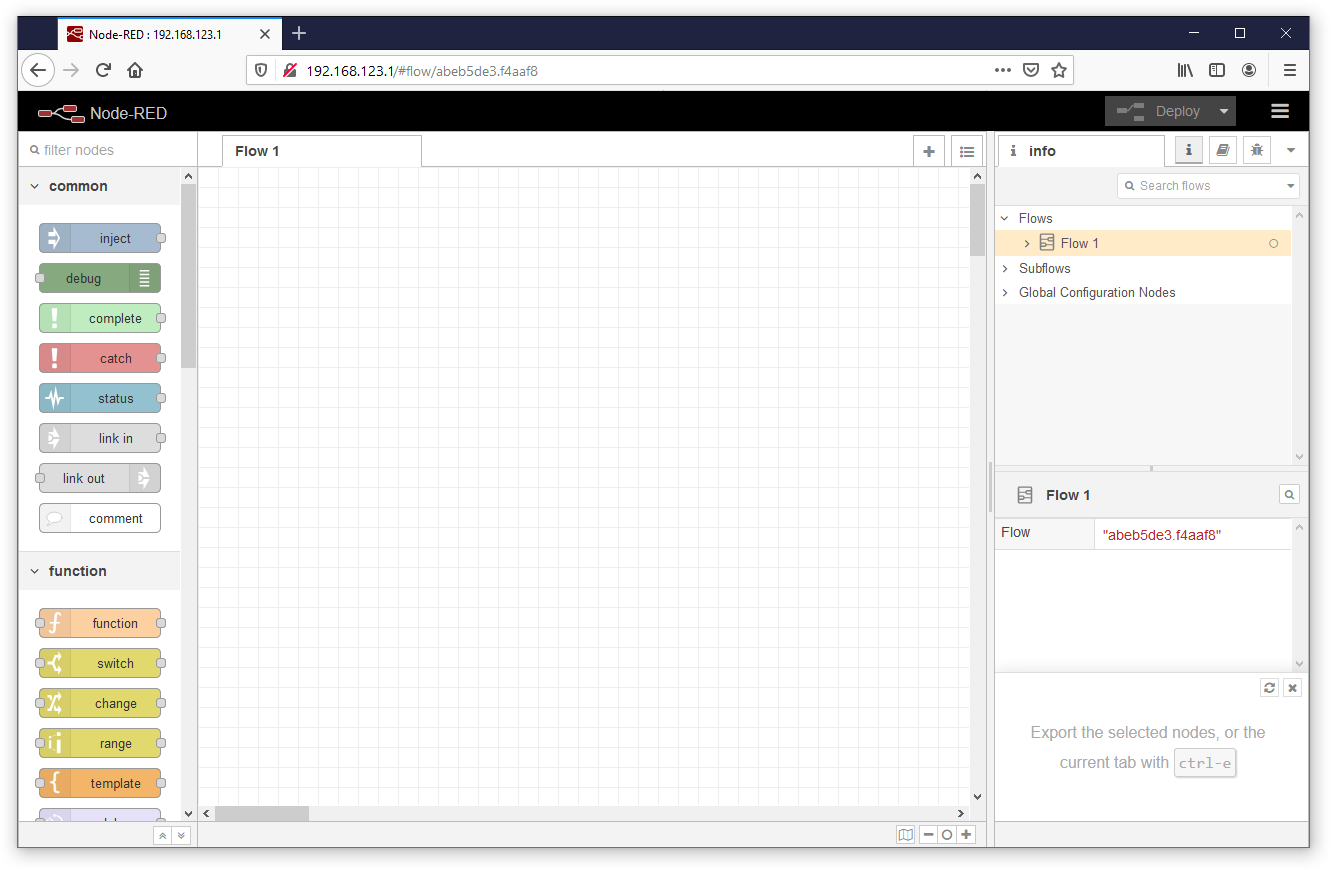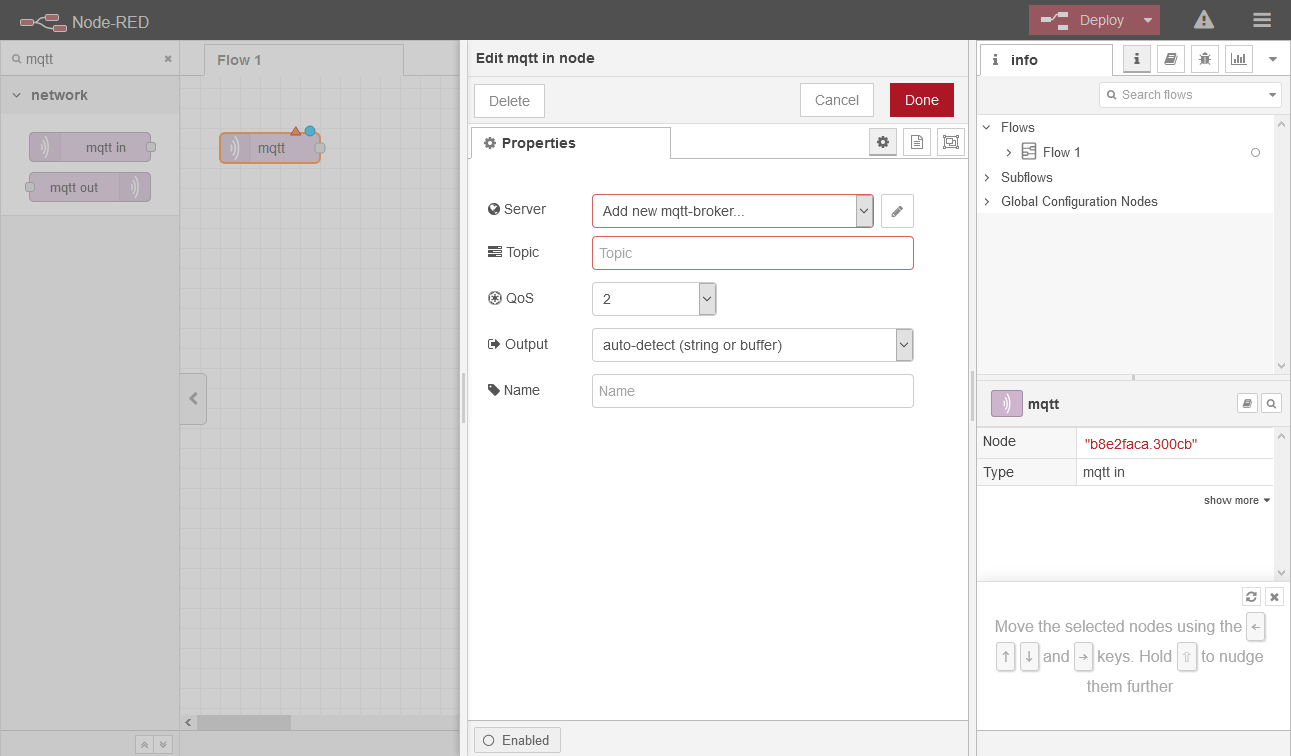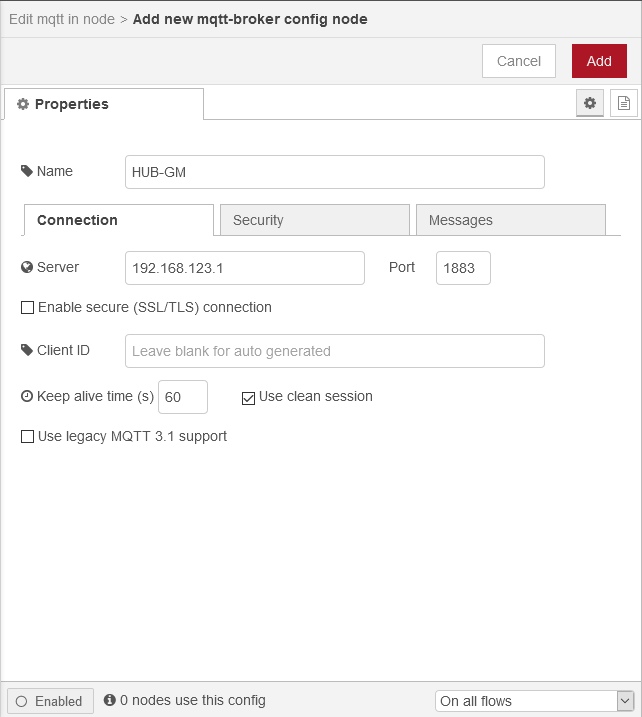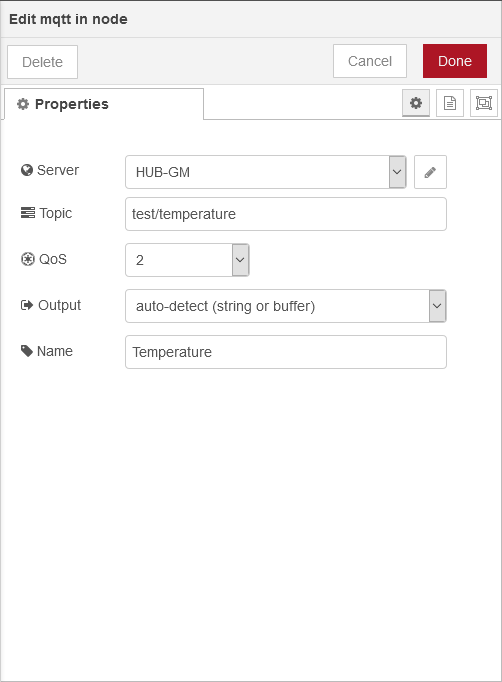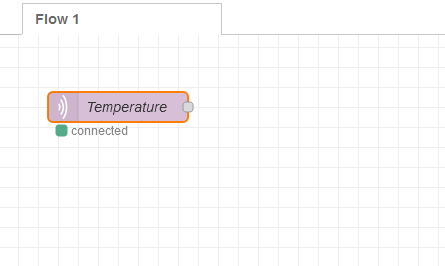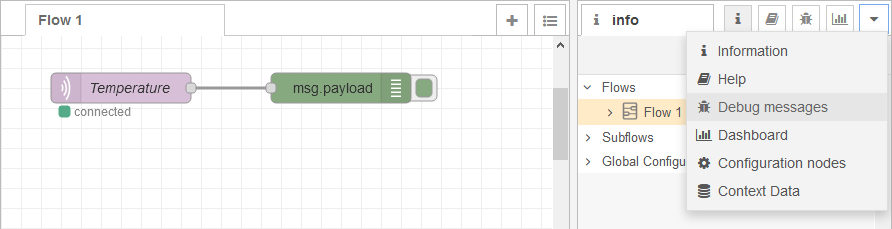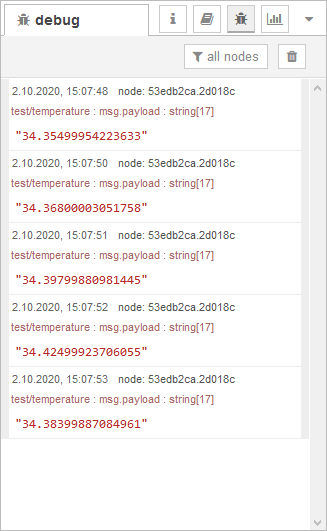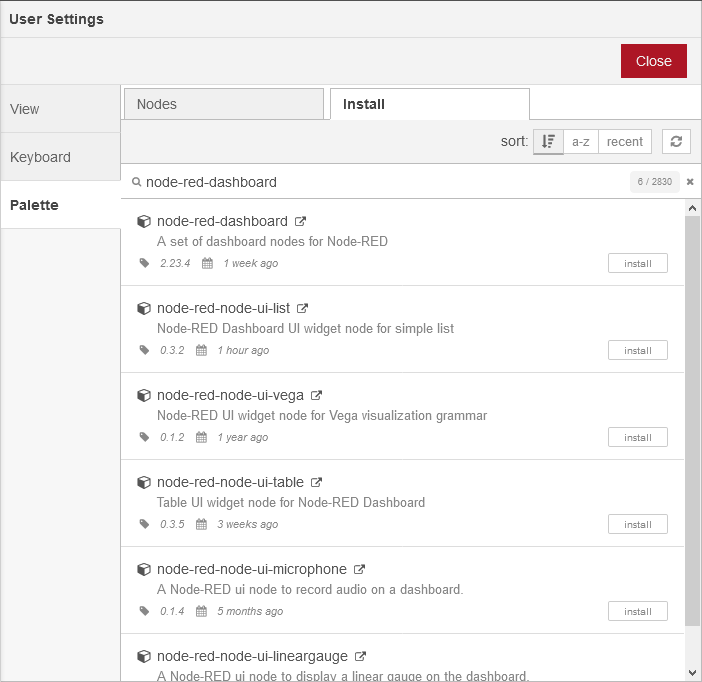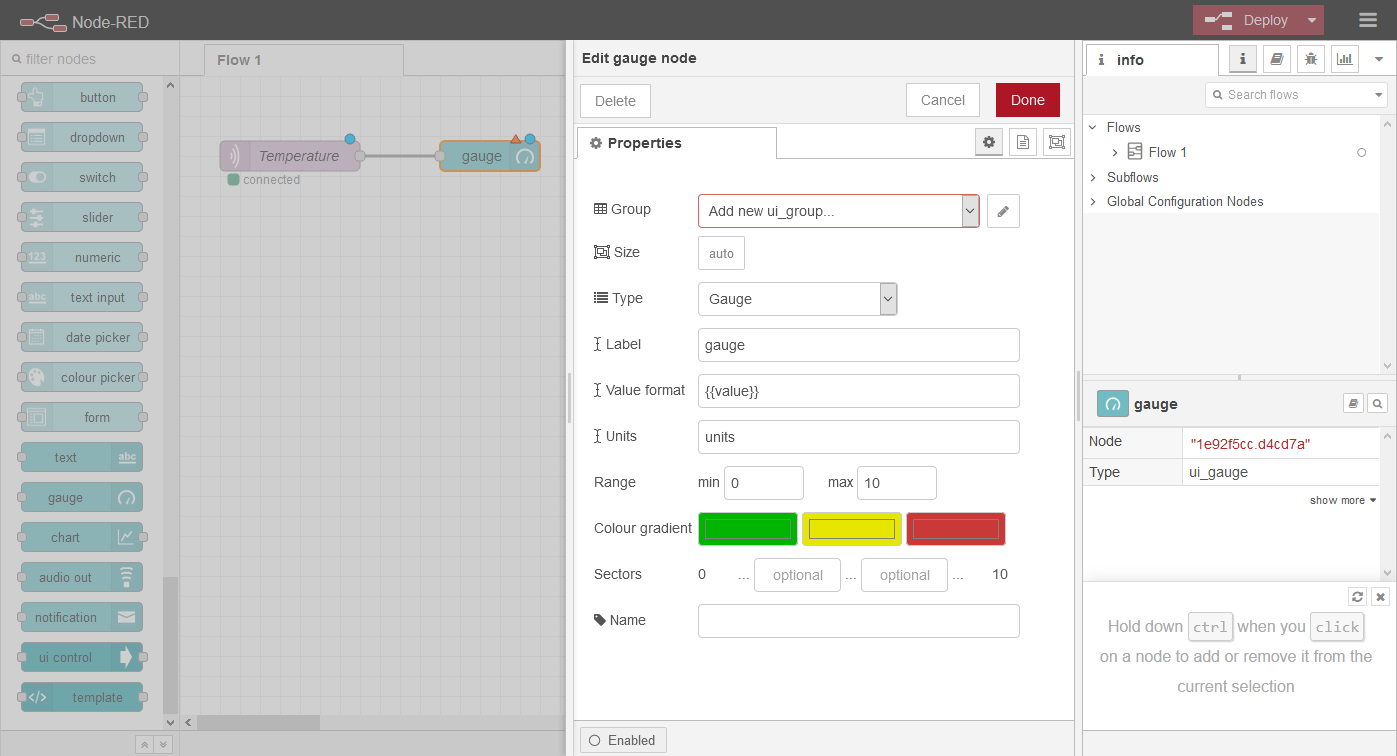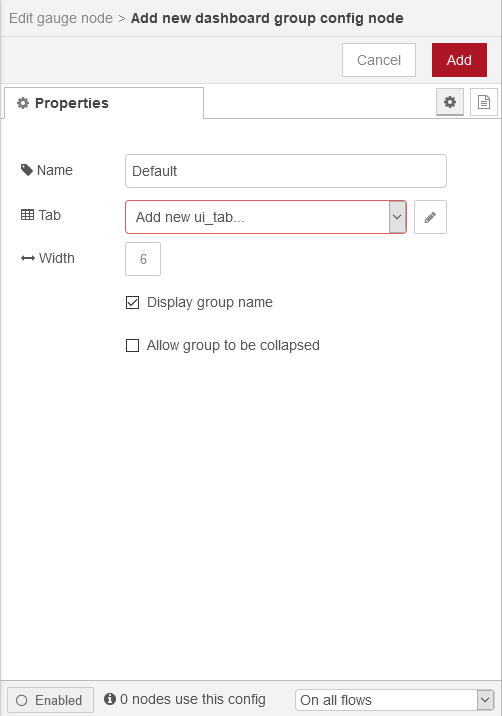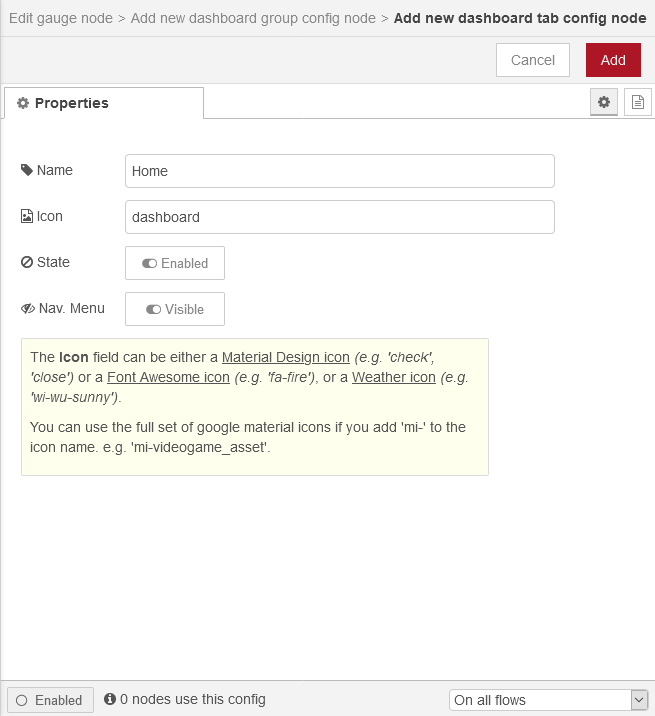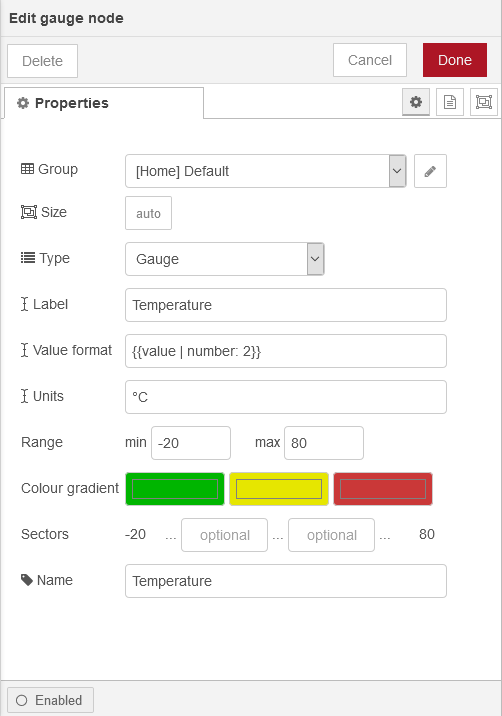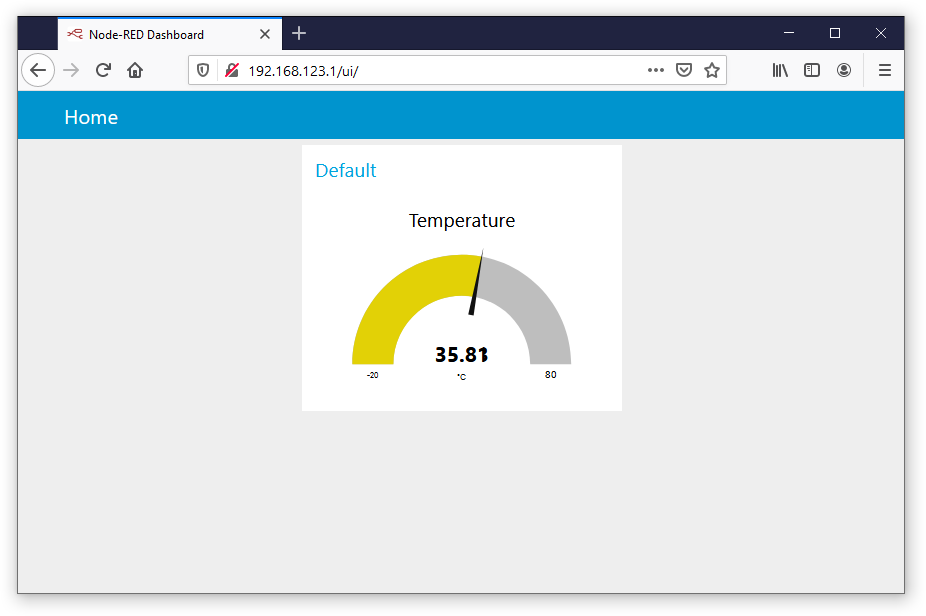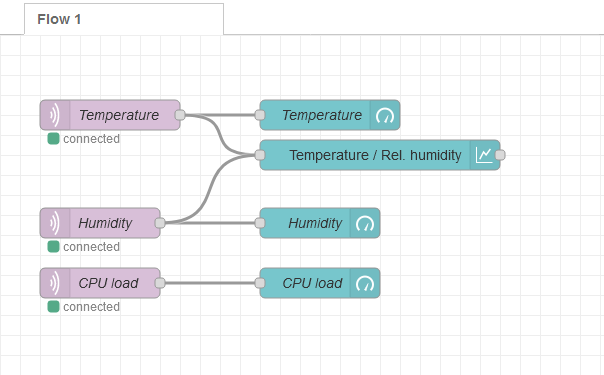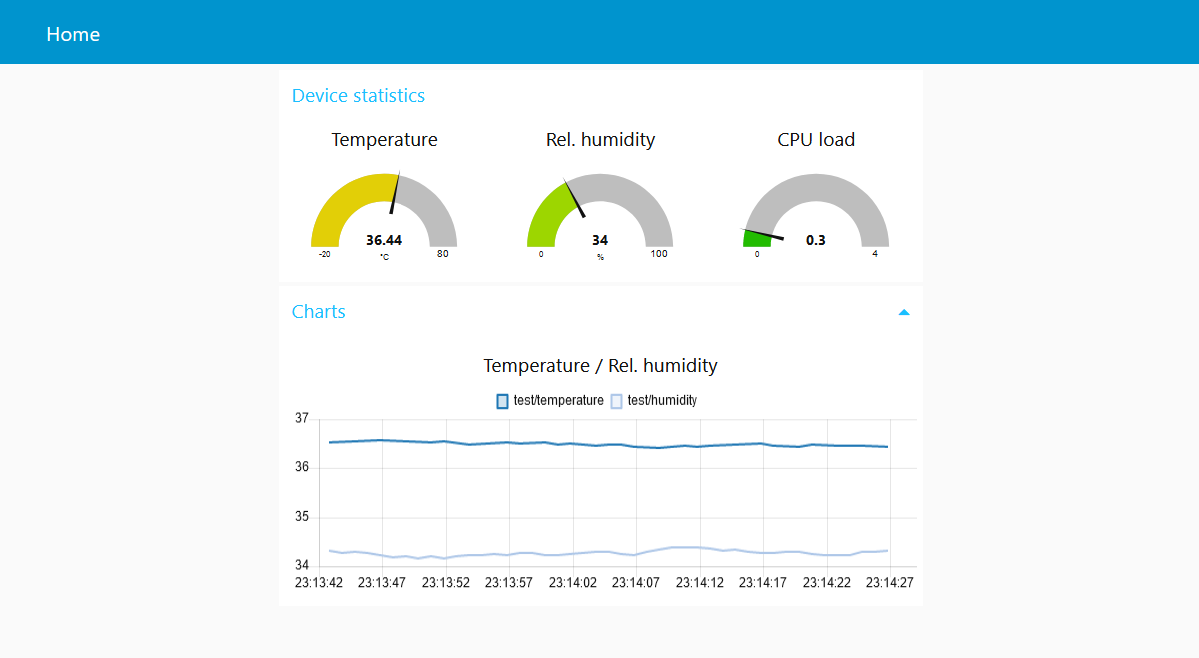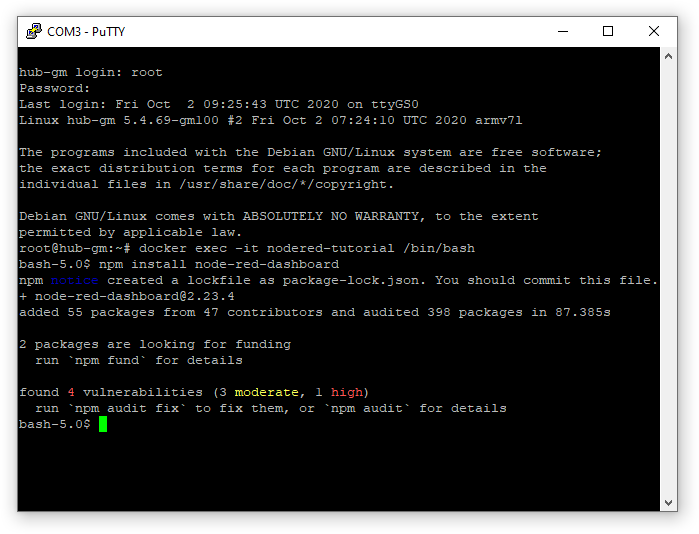Node-RED Tutorial¶
This tutorial will guide you through the installation of Node-RED on HUB-GM devices and explains how it can be integrated with InCore applications.
Node-RED is a programming tool for wiring together hardware devices, APIs and online services in new and interesting ways. It provides a browser-based editor that makes it easy to wire together flows using the wide range of nodes in the palette that can be deployed to its runtime in a single-click. [1]
Installation¶
For maximum flexibility Node-RED is not bundled with SIINEOS but can be installed (and updated) easily as a Docker container. First we start the Docker service and pull the Node-RED image at the command line after logging in as root:
systemctl start docker
docker pull nodered/node-red:latest-minimal
Using the command line allows monitoring the download and installation progress and checking for potential errors (such as device not being connected to the Internet).
You can however also skip the previous step and let the DockerService QML object do the work for you as shown in the next step (in this case the first application start will take a few more additional minutes).
Next we have to create a Docker container definition in QML:
import InCore.Foundation 2.2
Application {
System {
DockerService {
DockerContainer {
name: "nodered-tutorial"
image: "nodered/node-red:latest-minimal"
ports: [ "80:1880" ]
}
}
}
}
This application will start a Docker container named nodered-tutorial with the nodered/node-red:latest-minimal image. The Node-RED web server runs on port 1880 per default. It therefore needs to be forwarded (“exposed”) from the container to port 80 on the host system using the ports property. After starting this application, the web interface can be accessed at http://192.168.123.1. Since Node-RED performs initial setup tasks at start, it will take about 1 minute until the web interface is available.
Note
In this tutorial, we use the latest-minimal image variation. If you need a different version with more components included (e.g. Python), see Node-RED Docker Image Variations for other possible tag names.
You can start playing with Node-RED and create new flows as you like. You’ll soon notice that all changes will be lost after restarting the container or the whole device. This is because no data volume has yet been created and defined for the container so all changes made by Node-RED are discarded when the container is stopped. However, this shortcoming can easily be remedied by adding only one line to our container definition:
import InCore.Foundation 2.2
Application {
System {
DockerService {
DockerContainer {
name: "nodered-tutorial"
image: "nodered/node-red:latest-minimal"
ports: [ "80:1880" ]
volumes: [ DockerVolume { name: "node_red_data"; destination: "/data" } ]
}
}
}
}
With this version all changes will be persistent and stored on the device’s storage partition. Subsequent Node-RED container starts will also be much faster since Node-RED can skip its internal setup tasks, i.e. the web interface can be accessed more quickly.
Tip
Resetting the Node-RED instance to factory defaults is very easy. After stopping and removing the container (docker rm -f nodered-tutorial), you can simply remove the data volume by running docker volume rm -f node_red_data at the command line.
Integration¶
Next it’s time to make Node-RED talk to our InCore application. The preferred mechanism for communication between InCore applications and Docker containers in general is MQTT. Thanks to the InCore MQTT module, it’s very simple to start an MQTT broker and publish topics with some device-related measurements:
import InCore.Foundation 2.2
import InCore.Mqtt 2.2
Application {
System {
id: system
Polling on deviceTemperature { }
Polling on deviceHumidity { }
Polling on cpuLoad { }
DockerService {
DockerContainer {
name: "nodered-tutorial"
image: "nodered/node-red:latest-minimal"
ports: [ "80:1880" ]
volumes: [ DockerVolume { name: "node_red_data"; destination: "/data" } ]
}
}
}
MqttBroker { internal: false }
MqttClient {
hostname: "127.0.0.1"
MqttPublication {
MqttTopic { name: "test/temperature"; data: system.deviceTemperature }
MqttTopic { name: "test/humidity"; data: system.deviceHumidity }
MqttTopic { name: "test/cpuload"; data: system.cpuLoad }
}
}
}
Once the application has been started, it’s ready for incoming connections. Now switch back to the Node-RED window, filter for mqtt nodes on the lft, drag the mqtt in node to the flow and double click the newly created node:
First our MQTT broker needs to be added by clicking the edit button next to the Server field. Enter a name at your will and set 192.168.123.1 as the server address:
After clicking Add, you’ll be back to the Edit mqtt in node view. Specify the topic name to subscribe according to the name in our application (test/temperature) and optionally set the node name at the bottom:
Finish by clicking Done and Deploy at the top right. If everything went well, you’ll see the Temperature node being connected:
The actual value can be displayed easily by adding a debug node, connecting it to the Temperature node, deploying the flow and navigating to the Debug messages view:
Creating dashboards¶
The next challenge is to implement a simple dashboard which displays our measurements in an appealing web interface. Since the default Node-RED container comes with no additional modules, we first have to install the node-red-dashboard module. For doing so, open the menu through the menu button on the top left and click Manage palette. Next switch to the Install tab, search for node-red-dashboard and click on the Install button:
After the installation has finished, you can close the management view. You’ll find a new node section dashboard with all related nodes on the left (scroll down). Now we can replace the debug node with a gauge node and connect it to the Temperature node.
Before the gauge can be displayed, the user interface needs to be configured. Double click the gauge node which opens the Edit gauge node dialog:
Now click the edit button next to the Group field. This opens a second dialog Add new dashboard group config node which allows you adding a user interface group. If desired, you can change the Name.
Additionally the group needs to be assigned to a tab. For this purpose click on the edit button next to the Tab field which opens another dialog Add new dashboard tab config node:
For the time being, leave all values at their defaults and click on Add on the top. Back to the Add new dashboard group config node dialog, click on Add again. Now we can start customizing our gauge, e.g. by changing the name, value format (display 2 decimals only), units, value range and name:
Finally click the Done button on the top and deploy the flow. The dashboard with a temperature gauge is now available at http://192.168.123.1/ui/:
As a last exercise try adding gauges for the other two topics (test/humidity and test/cpuload) as well as a chart for temperature and humidity. The flow and the resulting dashboard could look like:
See also
Please refer to the node-red-dashboard documentation for further details on how to use this module and its nodes.
Advanced administration¶
To perform administrative tasks such as installing additional Node-RED modules or NPM packages, a shell within a running Node-RED Docker container can be started from the command line:
docker exec -it nodered-tutorial /bin/bash
From this shell we can e.g. install the node-red-dashboard module:
npm install node-red-dashboard
Further information on how to use the command line to manage Node-RED in a Docker container can be found in the Node-RED online documentation.
| [1] | Node-RED homepage |